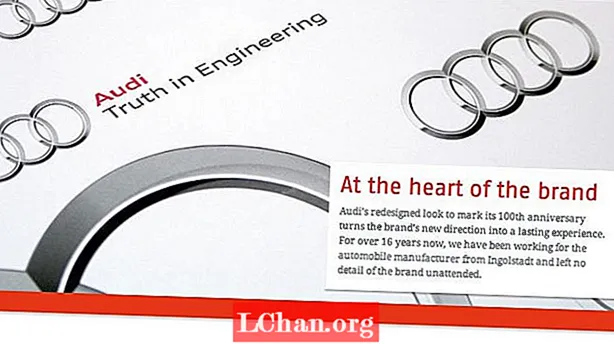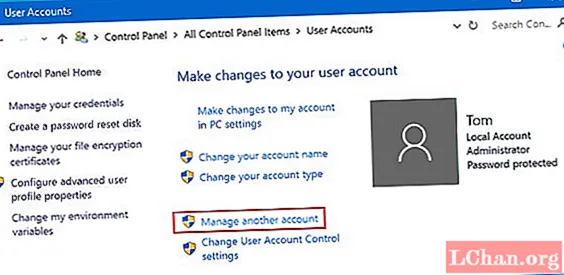
Inhalt
- Methode 1: Bypass Windows Passwuert iwwer Super Administrator Kont
- Method 2: Bypass Windows Passwuert mat Netplwiz
- Methode 3: Bypass Windows Passwuert mat Command Line
- Methode 4: Bypass Windows Passwuert andeems Dir en neien Admin Account erstellt
- Methode 5: Bypass Windows Passwuert andeems Dir System nei installéiert
- Methode 6: Bypass Windows Passwuert mat 4WinKey
- Resumé
Et ass vermeintlech datt Dir Äre Windows Login Passwuert vergiess hutt an dofir sidd Dir op dësem Artikel geland. Dir hutt schonn all d'Kombinatioun vu Passwierder probéiert, déi Dir Iech kéint erënneren, awer näischt schéngt méi ze schaffen. Dëst kann en nervenden an onzefriddenen Moment sinn, besonnesch wann Dir Äre Computer oder Laptop direkt benotze musst. Also, et ass verständlech datt d'Leit wëllen Contournement Windows Passwuert well se et verluer / vergiess hunn.
Methode 1: Bypass Windows Passwuert iwwer Super Administrator Kont
Et gëtt en individuellen Account op all Windows Computer, e Super Administrator Kont, deen Dir zougitt. Et ass just geduecht d'Passwuert vun Ären Administratorkonten z'änneren wann Dir vergiess hutt. Et funktionnéiert als normale Administrator Kont awer mat individuellen Rechter.
Fir dëse Kont z'aktivéieren, musst Dir Äre PC neu starten an de Shift-Taste kontinuéierlech op der Tastatur drécken bis de Super Administrator Kont um Bildschierm erschéngt. Mellt Iech einfach mat dësem Kont un, gitt op Äre Kontrollpanel an ännert d'Passwuert.
Denkt drun datt dëse Kont nëmme kann aktivéiert ginn wann Dir de Profil konfiguréiert hutt ier e gespaart gëtt. Soss funktionnéiert dës Method net.
Method 2: Bypass Windows Passwuert mat Netplwiz
Wann Dir Iech nach ëmmer Äre PC Passwuert erënnere kënnt awer Windows Iech automatesch umelle wëllt, benotzt den netplwiz Utility fir automateschen Umeldung op Äre Computer z'aktivéieren, Äre Computer wäert de Windows Loginbild umellen ouni Iech de Passwuert ze tippen. Fir dëst ze maachen, befollegt dës Schrëtt:
Schrëtt 1: Dréckt de Windows Schlëssel + R oder start de Run Command Box. Typ netplwiz a klickt OK.
Schrëtt 2: Nees, klickt d'Këscht un "Benotzer mussen e Benotzernumm a Passwuert aginn fir dëse Computer ze benotzen" a klickt op Uwenden.
Schrëtt 3: Dir wäert da gefrot ginn Äert Windows Passwuert zweemol ze tippen, fir Bestätegung. Wann fäerdeg, klickt OK.
Déi nächste Kéier wann Dir Äre Computer umellt, wäert Windows de Loginbildschierm ëmgoen an automatesch op Äre Kont umellen.
Methode 3: Bypass Windows Passwuert mat Command Line
Microsoft huet dës Feature verfügbar am Windows 8 a spéider, wou Dir Äre Computer am Safe Mode erofluede kënnt ouni e Passwuert anzeginn an déi gewënschten Ännerungen ze maachen. Mir kënnen dëst als Virdeel huelen a mat dësem Technik Zougang zum Computer kréien.
Schrëtt 1: De Computer neu starten an dréckt F8 fir déi fortgeschratt Startoptiounen ze starten.
Schrëtt 2: Wielt de Safe Mode an dréckt op Enter.
Schrëtt 3: Äre Computer gëtt elo normalerweis neu gestart, awer den Ecran ass komplett schwaarz, an déi meescht Uwendungen ginn ausgeschalt. Maach dir keng Suergen; et ass normal am Safe Mode well et vill Aschränkungen huet.
Schrëtt 4: Klickt elo op Start> Accessoiren> a Command Prompt fir opzemaachen.
Schrëtt 5: Gitt de folgenden Kommando an der Command Prompt fir de Passwuert vun Ärem PC z'änneren: NET BENOTZER ADMINISTRATOR "Neit Passwuert".
Ersetzt "Neit Passwuert" mat engem Passwuert vun Ärer Wiel an dréckt Enter fir d'Aufgab erfollegräich auszeféieren.
Schrëtt 6: Restart Äre PC a benotzt dëse Passwuert fir en neit Element op Ärem System anzeginn.
Methode 4: Bypass Windows Passwuert andeems Dir en neien Admin Account erstellt
Wann Dir den neien Administratorkonto op Ärem Computer aktivéiert hutt, ass de Passwuert zréckgesat extrem einfach. Dës Method ass ganz einfach well Dir Äert Gehir net braucht ze knacken, alles wat Dir maache musst ass en neien Admin Kont opzemaachen. Follegt dës Schrëtt fir en neien Administrator Kont op Ärem Computer ze kreéieren.
- Vum Start Menu, navigéiert op Astellungen.
- Wielt Konten.
- Am lénksen Menu wielt Famill & aner Benotzer.
- Klickt Füügt een aneren op dësen PC bäi.
- Wielt ob Dir e Microsoft Kont oder e lokale Kont erstellt.
- Gitt e Benotzernumm a wann néideg e Passwuert an.
Methode 5: Bypass Windows Passwuert andeems Dir System nei installéiert
Wann Dir de Passwuert fir Äre normale Windows Benotzerkont verluer hutt / vergiess hutt an et gëtt kee Wee fir de Windows Loginbild ze iwwersinn, kënnt Dir de Windows System nei installéieren fir op Äre PC ze kommen.
Dëst ass ee vun de brutalsten a grausam Weeër fir Zougang zu Ärem Computer ze kréien, an dës Method gëtt guer net empfohlen ausser et ass deen eenzege Wee fir de Windows Loginbild ze ëmgoen. Maacht weg datt dës Methode all Är wäertvoll Daten an Informatioun vun der primärer Disk läscht. Also, benotzt et op eegene Risiko.
Schrëtt 1: Setzt Windows Installatiounsdisk op Ärem Computer.
Schrëtt 2: Schalt de PC un, an d'Betribssystem Dateie ginn automatesch beim Start gelueden.
Schrëtt 3: Klickt op "Install Now" soubal de Betribssystem Setup Wizard ufänkt.
Schrëtt 4: Bleift weider klickt a wielt Är primär Disk wou Dir de Betribssystem installéiere wëllt. Waart gedëlleg bis de Betribssystem frësch op Ärem Computer installéiert ass. (Dëst kann e puer Minutten daueren, jee nodeem wéi vill RAM Dir op Ärem Computer hutt.)
Schrëtt 5: De Computer start automatesch neu, an Dir kënnt Zougang zu Ärem PC kréien ouni Passwuert.
Methode 6: Bypass Windows Passwuert mat 4WinKey
Dir sidd an enger zimlech knapper Situatioun wann Dir kee Passwuert zréckgesat hutt an all Administrator Kont Passwuert vergiess hutt. Maacht Iech keng Suergen, mir hunn eng ultimativ Léisung déi Windows Passwuert an e puer Minutten ëmgëtt. D'Léisung iwwer déi mir schwätzen ass eng gutt bekannt a vertraut Software mam Numm PassFab 4WinKey. Och PassFab 4WinKey huet erstaunlech Ënnerstëtzung, also, wann Dir Froen hutt iwwer dëst Tool, da kontaktéiert just d'Ënnerstëtzung fir direkt Hëllef ze kréien.
Wéi kann een de Passwuert vu Windows mat PassFab 4WinKey ëmgoen? Hei sinn d'Schrëtt:
Schrëtt 1. Eroflueden an installéieren PassFab 4WinKey op engem zougängleche Computer
Als éischt musst Dir de Programm als éischt eroflueden an op engem anere verfügbare Computer installéieren (Dir kënnt e bei engem Frënd léine wann Dir keen Ersatzcomputer hutt).
Schrëtt 2. Start vun engem bootable Erhuelungsdisk (USB oder DVD / CD).
Als Beispill wäerte mir nëmmen iwwer USB schwätzen. Wéi och ëmmer, ass sécher, d'Schrëtt fir DVD / CD sinn déiselwecht wéi USB. Setzt Ären USB an de Windows Computer wou Dir PassFab 4WinKey installéiert hutt. Elo gëtt Dir opgefuerdert e Medientyp ze wielen fir e Rettungsdisk ze kreéieren.
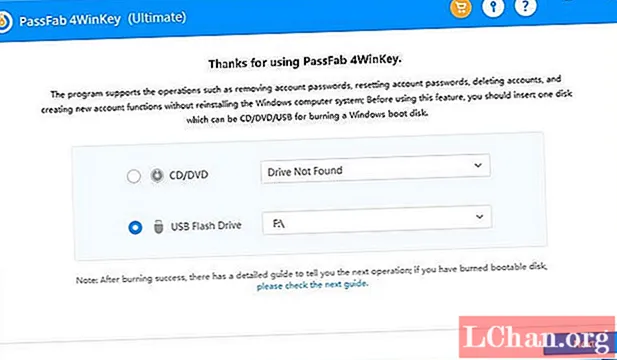
Hei musst Dir op den USB-Gerät Knäppchen klickt a wielt Äre USB-Schlëssel aus der Dropdown-Lëscht. Klickt duerno op "Burn USB" fir d'ISO Image Dateien op Ärem USB Drive ze brennen. Et dauert eng Zäit ier de Brennen ofgeschloss ass. Waart w.e.g.! Trennt net Ären USB Drive vun Ärem Computer ier de Brennen ofgeschloss ass.

Schrëtt 3. Setzt den USB Drive an Äre gespaarte Computer an de Start Computer aus USB.
Nodeems Dir eng Erhuelungsdisk mat Ärem USB erstallt hutt, setzt en an Äre gespaarte Computer. Et sollt och bemierkt datt Dir d'Bootuerdnung vum BIOS ännere musst fir vum USB ze booten. Fir d'Startuerdnung z'änneren, start de gespaarten Computer neu an dréckt op den "Del" oder "F2" Knäppchen wann de Computer start, da gitt op d'BIOS-Setup an ännert d'BIOS Optiounen. Endlech dréckt F10 fir Är Ännerungen ze retten.

Schrëtt 4. Start vun Ärem Passwuert zréckgesat an Äre Computer neu starten.
Halt d'USB Verbindung op Ärem Computer a start Äre Computer neu nodeems d'Bootuerdnung op USB geännert gouf. Da gëtt de Windows Passwuert Erhuelungsinstrument beim Start gestart; Dir gesitt den Haaptbildschierm. Et wäert automatesch all aktuell Konten detektéieren a mellen. Wielt just den Zilbenotzer deen Dir zréckgesat wëllt. Da klickt op de "Passwuert zréckgesat" Knäppchen. Wann de Reset fäerdeg ass, start Äre PC neu, an Dir kënnt Iech aloggen ouni Passwuert anzeginn.

Resumé
Mir hunn 6 bescht méiglech Weeër erkläert fir Windows 10 / 8.1 / 8/7 / XP / Vista Passwuertbildschierm z'ëmgoen, wann Dir Äert Loginpasswuert verluer hutt / vergiess hutt. Mir hoffen dës Methoden konnten vill hëllefen awer virun allem Methoden, PassFab 4WinKey ass recommandéiert. Et ass erstaunlech an zouverléisseg Software déi ganz einfach Windows Passwuert kann ëmgoen oder vergiess Windows Passwuert zréckgesat huet. Déi bescht Saach iwwer PassFab 4WinKey ass datt et super einfach, séier an zouverléisseg ass. Mir recommandéieren dëse Programm héich a versécheren Iech datt Dir mat senger Leeschtung zefridden sidd.
 PassFab 4WinKey
PassFab 4WinKey
- Ewechzehuelen oder zréckgesat Administrator Passwuert direkt
- Setzt Microsoft Kont Passwuert a Minutten zréck
- Läscht oder Erstellt Windows Kont wann Dir wëllt
- Ee Klick fir eng Windows Passwuert zréckzemaachen Disk (USB / CD / DVD)
- Kompatibel mat Windows 10 / 8.1 / 8/7 / Vista / XP a Server 2019