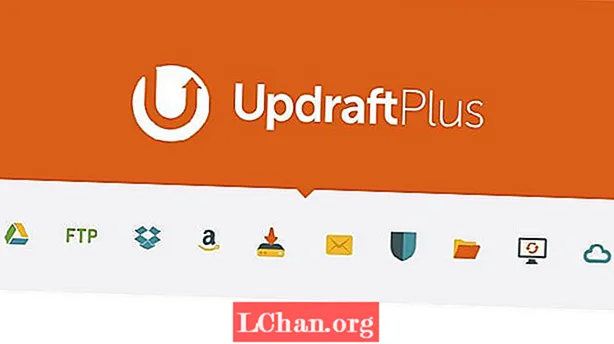Inhalt
- Wéi kreéiert Dir Windows 10 Recovery Disk / USB Flash Drive ouni Software
- Wéi kreéiert ech eng Windows 10 Recovery Disk op Windows 10?
- Wéi kreéiert ech e Windows 10 USB Recovery Drive op Windows 10?
- Bonus Tipps: Wéi erstellt bootbar bootbar Win 10 Passwuert Recovery Disk
- Resumé
Windows als de populäre Betribssystem ronderëm d'Welt, einfach ze benotzen an Einfachheet ass ee vun de wichtegste Grënn fir seng Popularitéit. Wéi mir wëssen, an der Technologie, huet alles e puer Vir- an Nodeeler. Windows huet och. Am Betribssystem wéi Windows wësst Dir ni wann Dir e Recovery Disk oder USB Flash Drive braucht fir de Windows System an engem Aarbechtszoustand ze restauréieren.
Prinzipiell ass Windows Recovery Disk e Tool dat Äre Computer restauréiert wann et net opstart. Wann Äre CD / DVD Schrëftsteller net funktionnéiert da kënnt Dir USB Flash Drive benotze fir de Bootprobleem ze behiewen. Wëllt wëssen wéi erstellen Windows 10 Recovery Disk oder Windows 10 Erhuelung USB Flash Drive? Gutt, befollegt dësen nëtzlechen Post.
Wéi kreéiert Dir Windows 10 Recovery Disk / USB Flash Drive ouni Software
Wëllt Dir Windows 10 Recovery Disk / USB Flash Drive erstellen ouni Windows 10 Recovery Tool ze benotzen? An dësem Deel fannt Dir e Guide wéi Dir Erhuelungsdisk / USB Flash Drive erstallt ouni Software ze benotzen.
Opgepasst: Dës Method funktionnéiert nëmme wann de Computer net gespaart ass.
Wéi kreéiert ech eng Windows 10 Recovery Disk op Windows 10?
Schrëtt 1: Um alleréischte Schrëtt musst Dir op de "Startmenu" klickt an de Control Panel opmaachen.
Schrëtt 2: Elo musst Dir op de "System a Sécherheet" klicken> Hit op "Restauréiert Äre Computer zu enger fréierer Zäit. Wann Dir net" Restauréiert Äre Computer zu enger fréierer Zäit "fonnt hutt, sicht einfach" Erhuelung "am Sichfeld. .
Schrëtt 3: Duerno, klickt op de "Fortgeschratt Erhuelung Handwierksgeschir". Op den Advanced Recovery Tools klickt op "Erstellt e Recovery Drive".
Schrëtt 4: Eng nei Recovery Drive Fënster erscheint, füügt d'CD / DVD an de Schrëftsteller an a klickt "Back up system files to the recovery drive" a klickt op de "Next" Knäppchen.
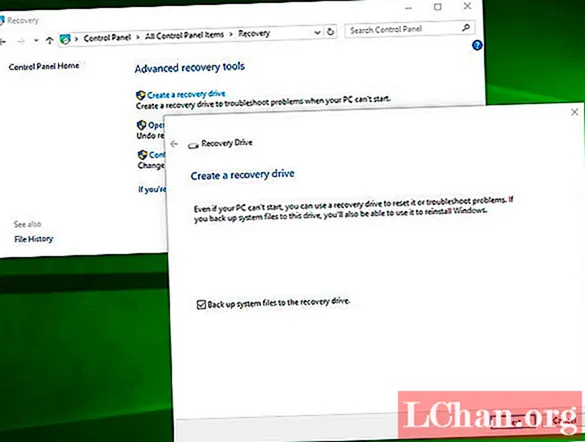
Schrëtt 5: Wielt de Standort wou Dir d'System Erhuelung späichere wëllt.
Wéi kreéiert ech e Windows 10 USB Recovery Drive op Windows 10?
Schrëtt 1: Als éischt gitt op d'Kontrollpanel a klickt op de "System a Sécherheet" a sicht no Erhuelung.
Schrëtt 2: Klickt elo op den "Erstellt e Recovery-Drive" a stécht den USB Flash Drive op de Computer.
Schrëtt 3: Wielt de Standuert wou Dir d'System Erhuelung späichere wëllt.
Schrëtt 4: Wann Dir de Standort wielt, klickt op de "Next" Knäppchen.
Bonus Tipps: Wéi erstellt bootbar bootbar Win 10 Passwuert Recovery Disk
Windows 10 Passwuert Erhuelungsdisk erstellen ass e bësse komplizéierte Prozess, besonnesch wann Dir e Laien sidd, also wäert ech e Bescht Windows Passwuert Erhuelungsinstrument aféieren deen de PassFab 4WinKey genannt huet. Wann Dir se benotzt, kënnt Dir eng bootbar Windows Passwuert Reset Disk mat CD / DVD oder USB Flash Drive erstellen, Dir kënnt och einfach de Passwuert vun Ärem Windows Kont, Microsoft Kont, Administrator Kont zréckgesat oder läschen, Windows Kont läschen oder erstellen a vill méi.
Schrëtt 1: Ufanks de PassFab 4WinKey eroflueden an en op Äre PC / Mac installéieren.
Schrëtt 2: No der Installatioun musst Dir op seng Ikon duebelklicken fir de PassFab 4WinKey ze starten.
Schrëtt 3: Elo musst Dir de Drive wielen deen Dir wëllt e Windows 10 Recovery Drive erstellen. Fir de Drive ze wielen, klickt einfach op hire Radioknop a klickt op de "Burn" Knäppchen.

Schrëtt 4: Warnmeldung kënnt op den Ecran, klickt op de "Jo" Knäppchen fir ze gewähren.
 Notiz: Erstelle vun engem Recovery Disk Prozess läscht all Daten déi op der gewielter Recovery Drive gespäichert sinn.
Notiz: Erstelle vun engem Recovery Disk Prozess läscht all Daten déi op der gewielter Recovery Drive gespäichert sinn.
Schrëtt 5: Dir musst e puer Minutte waarden. Wann de Brennprozess ofgeschloss ass, gesitt Dir d'Brennen erfollegräich um Bildschierm.

Elo kënnt Dir d'Erhuelungsdisk benotze fir Äre Computer ze booten.
Resumé
An dësem Artikel hu mir geschwat wéi Dir e Windows 10 Recovery Disk Schrëtt fir Schrëtt erstellt. No der Analyse vum uewe genannte Post, fanne mir PassFab 4WinKey ass ultimativ Windows 10 Passwuert Erhuelungsinstrument. Dir kënnt einfach e Windows Passwuert Erhuelungsdisk an e puer einfache Schrëtt erstellen, am Géigesaz zu aneren Tools. Ausserdeem ass PassFab 4WinKey net limitéiert fir eng bootbar Windows Passwuert Reset Disk ze kreéieren, Dir kënnt och dëst probéieren wann Dir Windows Passwuert vergiess oder wëllt ëmgoen.