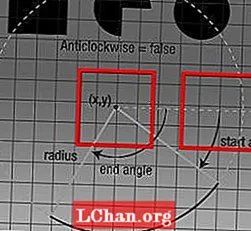Inhalt
- Deel 1. 3 Weeër fir Passwuert op Windows 10 ze erstellen
- Methode 1: Erstellt e Benotzerkonto an Astellungen
- Methode 2: Erstellt en neie Kont mat Command Prompt
- Methode 3: Erstellt en neie Benotzerkont mat lokalen Benotzer a Gruppenmanagement Konsol
- Deel 2. Den Ënnerscheed tëscht Administrator a Benotzerkont
- Deel 3. Wat maache wann Dir Windows 10 Passwuert vergiess hutt
- Resumé
Wann Äre Computer vu verschiddene Leit benotzt gëtt, dann hutt Dir e Benotzerkont drop ganz onsécher, well aner Benotzer kënnen Är Donnéeë gesinn a manipuléieren. Awer wann Dir verschidde Benotzerkonten fir jiddereng vun de Benotzer maacht, oder op d'mannst e separate Benotzerkont fir aner Benotzer maacht, ass et besser fir Är Sécherheet an erlaabt Privatsphär vun anere Benotzer. All Versioune vu Windows abegraff déi lescht Windows 10 erlaabt Iech verschidde Benotzerkonten ze kreéieren, all geschützt duerch hir jeeweileg Passwierder. Also, liest weider vir ze wëssen wéi een e Passwuert op Computer Windows 10 erstellt mat dësen dräi Methoden.
Deel 1. 3 Weeër fir Passwuert op Windows 10 ze erstellen
Windows 10 erlaabt Benotzer verschidde Weeër fir e Benotzerkont ze kreéieren - mat der Astellungs App, Kommandozeechen a lokal Benotzer a Gruppemanagement Konsol. Wann Dir wësse wëllt wéi Dir Passwuert op Windows 10 Computer erstellt.
Methode 1: Erstellt e Benotzerkonto an Astellungen
D'Benotzer kënnen en neie Benotzerkont vun der Astellungs App am Windows 10 erstellen, deen all Benotzerkont Astellunge enthält. Fréier Benotzerkont Astellunge waren am Control Panel, awer am Windows 10 sinn dës op d'Astellungs App geréckelt ginn. Also, befollegt déi folgend Schrëtt fir e Passwuert op Windows 10 Computer ze kreéieren.
Schrëtt 1: Klickt op Start> Parameteren a wielt dann Konten.
Schrëtt 2: A Kont Astellunge gitt op d'Famill & Aner Benotzer Optioun a klickt duerno op een aneren op dëse PC bäifügen.

Schrëtt 3: Klickt duerno op "Ech hu keng Umeldungsinformatioun vun dëser Persoun" a klickt dann op "Füügt e Benotzer bäi ouni Microsoft Kont" Link.
Schrëtt 4: Elo kënnt Dir en neie Benotzerkont erstellen. Gitt de Benotzernumm, de Passwuert vum Kont (zwee Mol), de Passwuert Hiweis a klickt duerno. Dat ass et, Dir hutt erfollegräich en neie Benotzerkont erstallt.
Methode 2: Erstellt en neie Kont mat Command Prompt
Dir kënnt och en neie Benotzerkont mat der Kommandozeechen erstellen. Awer dës Methode ze benotzen erfuerdert als Administrator ageloggt ze sinn, soss kënnt Dir keen neie Kont erstellen. Fir ze wëssen wéi Dir e Passwuert op Computer Windows 10 erstallt mat der Kommandozeechen, befollegt déi folgend Schrëtt
Schrëtt 1: Riets-klickt op de Start Menu fir e séieren Zougang Menü opzemaachen.
Schrëtt 2: Elo, am Quick Access Menu, klickt op d'Command Prompt (Admin) Optioun fir e Command Prompt als Administrator ze starten.
Schrëtt 3: A Kommando VIRSCHLOEN, gitt de folgenden Kommando - "Net Benotzer / Benotzernumm Passwuert derbäi" an dréckt op Enter.
Methode 3: Erstellt en neie Benotzerkont mat lokalen Benotzer a Gruppenmanagement Konsol
Et ass och méiglech lokal Benotzer a Konten derbäi ze läschen oder ze läschen aus der Lokaler Benotzer a Gruppenmanagement Konsol. Dir kënnt souwuel Standards wéi och administrativ Benotzer Konten erstellen mat dëser Method.Fir ze wëssen wéi Dir e Passwuert op Computer Windows 10 erstellt, befollegt d'Schrëtt hei ënnendrënner -
Schrëtt 1: Dréckt Windows + R Knäppchen fir opzemaachen Run a gitt "lusrmgr.msc" am Open Textfeld a dréckt Enter.

Schrëtt 2: Elo, op der Verwaltungskonsole vum Benotzer, klickt op Benotzer am lénksen Deel fir all d'Benotzer am System ze gesinn.

Schrëtt 3: Da klickt op d'Aktiounen Menu uewen a klickt Nei Benotzeroptioun.

Schrëtt 4: Nächst, typ de Benotzernumm, Passwuert an aner optional Detailer an dréckt op Create Knäppchen fir e lokale Benotzerkont ze finaliséieren. Wann Dir administrativ Privilegien op de Kont wëllt ginn, befollegt déi nächst Schrëtt.
Schrëtt 5: Duebelklick op de Benotzernumm vum nei erstallte Kont an et opmaacht Kont Properties.
Schrëtt 6: Klickt op op "Member Of" Tab, a klickt dann op de Knäppchen Add.
Schrëtt 7: Type "Administrator" am Feld vum Objektnumm an dréckt Kuckt Nimm Knäppchen fir de Benotzerkont administrativ Privilegien ze erlaben.
Deel 2. Den Ënnerscheed tëscht Administrator a Benotzerkont
Niewent dem Microsoft Kont ginn et normalerweis zwou Aarte vu Konten op engem Computer- Administrativen a Standard Benotzerkont. Wéi den Numm et scho seet, ass Administrativ Kont fir Systemadministratiounszwecker benotzt vum Systemadministrator. Administrativen Account huet déi meescht Privilegien a komplett Kontroll vun engem System. De Verwaltungskont kann och aner Benotzerkonten erstallt souwuel administrativ wéi och Standard a ännert säi Passwuert. Den administrativen Benotzer kann och aner Benotzer blockéieren fir nei Programmer oder Uwendungen ouni Autorisatioun z'installéieren oder z'installéieren an doduerch de System ofzesécheren.
Deel 3. Wat maache wann Dir Windows 10 Passwuert vergiess hutt
An der ueweger Sektioun hutt Dir geléiert wéi Dir e Benotzerkont erstellt a mat engem Passwuert ofséchert Windows 10. Awer wat wann Dir Äert Windows 10 Passwuert vergiess hutt? Ech recommandéiere PassFab 4WinKeyt ze benotzen fir Är Windows [asswprd problenms ze léisen. Et ass dat ultimativt Windows Passwuert Erhuelungsinstrument dat Iech hëllefe kënnt Äert vergiess Windows 10 Passwuert an e puer Minutten erëmzefannen oder zréckzesetzen. Et erlaabt Iech bootbar Disk op Mac ze kreéieren.Schrëtt 1: Eroflueden an installéieren PassFab 4WinKey all schaffen Computer an dann de Programm starten.
Schrëtt 2: Wielt Advanced Recovery Wizard aus dem Software Startschierm.

Schrëtt 3: Wielt elo Zil-OS um Computer als Windows 10 an da klickt op "Burn" Knäppchen fir e Passwuert zréckzesetzen.

Schrëtt 4: Fänkt de gespaarte Computer un an dréckt op ESC oder F12 fir de Bootmenü anzeginn.
Schrëtt 5: Wielt Boot vun der Passwuert Erhuelungsdisk déi Dir fréier erstallt hutt

Schrëtt 6: Elo, wielt "Äert Passwuert zrécksetzen" Optioun, wielt Benotzerkont a gitt dat neit Passwuert.

Schrëtt 7: Restart de PC Login op Windows 10 mat engem neie Passwuert.
Resumé
An dësem Artikel hu mir Iech verschidde Weeër gewisen fir e Benotzerkont ze kreéieren a wéi Dir Passwuert op Computer Windows erstellt 10. Awer wann Dir wësse wëllt wéi vergiess Windows 10 Passwuert zréckgesat oder Windows 7 Passwuert zréckgesat gëtt PassFab 4WinKey de bescht Léisung.