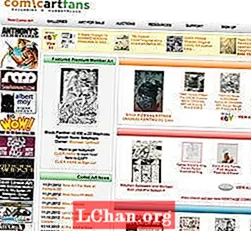Inhalt
- Deel 1. Wéi erstellt ech e Windows Passwuert Reset Disk an engem zougängleche Computer
- Deel 2. Wéi kreéiert ech e Windows Passwuert Reset Disk an engem gespaarten Computer
- Fazit
Windows Passwuert zréckgesat USB, deen och e Passwuert zréckgesat huet Disk kann Iech hëllefen, vergiess Windows Passwuert zréckzesetzen egal wéi Dir Windows 7 oder Windows 10. An dësem Beitrag weise mir Iech wéi Dir eng Passwuert-Reset-Scheif erstellt fir Windows Passwuert séier zréckzesetzen.
- Deel 1. Wéi erstellt ech e Windows Passwuert Reset Disk an engem zougängleche Computer
- Deel 2. Wéi kreéiert ech e Windows Passwuert Reset Disk an engem gespaarten Computer
Deel 1. Wéi erstellt ech e Windows Passwuert Reset Disk an engem zougängleche Computer
Dir kënnt een an e puer Miuntes erstellen wann Dir op Äre Computer kënnt. Duerno sidd Dir erlaabt Windows Passwuert zréckzesetzen.
Opgepasst: De ënnendrënner genannt Guide fir Windows Passwuert zréckzemaachen Scheif ze kreéieren an de Passwuert vun engem gespaarte Computer zréckzesetzen ass déiselwecht fir Windows 10/8/7 Varianten.
Schrëtt 1. Connect Är USB fueren op Ärem Windows Computer a riets-klickt op seng Ikon, da fléissendem "Format".

Schrëtt 2. Tippen op "Start" Ikon> Sich no "Reset"> Wielt d'Optioun "Erstelle Passwuert Reset Disk" vun der lénker Säit> Tippen op "Enter".

Opgepasst: Alternativ kënnt Dir och op Windows Ikon + "R" klickt> Typ "rundll32.exe keymgr.dll, PRShowSaveWizardExW"> klickt op de "Enter" Knäppchen.
Schrëtt 3. Go laanscht de "Passwuert Wizard vergiess" an dann fléissendem "Next". Vum Dropdown-Menü wielt Äre Flash Drive Numm. Et ass recommandéiert en neie Flash Drive ze kréien well déi al Daten an dësem Prozess geläscht ginn. Ausgefall "Next" de Prozess zu engem an erëm "Next" nom Prozess eriwwer kritt.

Schrëtt 4. Elo ass de Windows Passwuert zréckgesat USB Drive fäerdeg ze benotzen.
Schrëtt 5. Nächst, Plug der Windows Passwuert zréckgesat USB an der gespaart Computer. Elo, wann Dir e falscht Passwuert agitt wann Dir Iech umellt klickt op d'Optioun "Passwuert zrécksetzen".
Schrëtt 6. Dann wielt Äre Windows Passwuert zréckgesat USB Drive aus dem Dropdown-Menü a klickt op de "Next" Knäppchen.

Schrëtt 7. Schlëssel am neie Passwuert wann gefrot an et confirméieren. Hit "Next" duerno. Elo gitt dëst Passwuert fir Iech op Ärem Windows System unzemellen.
Deel 2. Wéi kreéiert ech e Windows Passwuert Reset Disk an engem gespaarten Computer
Gleeft datt et vill Benotzer aus hire Computere gespaart sinn, wéi eng Passwuert zréckgesat Scheif an dëser Situatioun ze kreéieren? Keng Suergen, PassFab 4WinKey kann Iech hëllefen dëse Problem ze léisen. Dir sidd och erlaabt d'Disk op Mac mat engem Klick ze kreéieren.
Schrëtt 1. Eroflueden an installéieren dëse Windows Passwuert Erhuelungsinstrument op Ärem Computer an installéiert se dann. Lancéiere der Software a Verbindung eng eidel USB Flash fueren op de Computer fir et Verbrenne.

Schrëtt 2. Nodeems Dir de Flash Drive wielt "Burn" a waart e bëssen ier Dir op "OK" klickt. Wann et eemol verbrannt ass, stéisst en aus.

Schrëtt 3. Elo kënnt de Reset-Deel. Verbannt den USB Flash Drive mat Ärem Passwuert geschützt / vergiess / gespaart Passwuert PC a start et op. Klickt op "F12" ("Boot Menu"), wielt den USB Disk aus der Lëscht an tippt dann op "Enter".

Schrëtt 4. De Windows Passwuert zréckgesat USB start dann op an Dir kënnt déi folgend Interface op Ärem Écran. Fir e Passwuert zréckzesetzen, musst Dir als éischt déi gewënschte Windows Versioun wielen, aus där Dir de Passwuert vun engem bevorzugte Benotzerkonto zréckgesat wëllt. Da garantéiert d'Optioun "Äert Passwuert zrécksetzen" aus der ënneschter Mëttesektioun vum Écran a wielt duerno op "Next".

Schrëtt 5. Elo, aus der Lëscht vun verfügbaren Benotzerkonten, musst Dir de gewënschte wielen. D'Software generéiert dann automatesch en zoufällegt Passwuert a weist et am ënneschte Mëttesektioun vun der Softwarefënster zesumme mam gewielte Benotzernumm vum Kont. Dir musst dat zoufälleg generéiert Passwuert notéieren, well et ass wat Dir benotzt fir Iech op Äre PC vun der nächster Kéier unzemellen. Oder, wann Dir Äert gewënschte Passwuert duerchschloe wëllt, da klickt et einfach an d'Feld virgesinn an da klickt op "Next".

Schrëtt 6. Um Enn, Hit op der "Restart" Knäppchen um ënnen riets am Eck Äre PC ze Reouverture. Elo kënnt Dir Iech mat Ärem neie Passwuert op Äre gewënschte Benotzerkont aloggen.
Fazit
Vun dësem Artikel hu mir observéiert datt vergiess Windows Passwuert iwwer USB besser geréiert gëtt mat PassFab 4WinKey. De Prozess ass relativ einfach an einfach fir och Ufänger Benotzer ze probéieren op hir Computeren erfollegräich unzemellen, ouni vill technesch Expertise. Och wann, den traditionelle Wee fäeg ass de Passwuert z'erhalen, ass et laang an implizéiert ze vill Techneschkeeten fir matzemaachen. Dee beschten Deel vum PassFab 4WinKey ass et ass eng All-in-One Léisung fir MÉI Kontpasswierder zréckzesetzen (inklusiv Reset Administrator Passwuert), en Admin Account ewechzehuelen oder en neie Kont ze schafen. Et hëlleft Iech och Är aner Konten einfach an effizient ze managen.