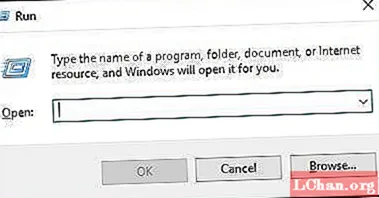Inhalt
Windows Vista ass ee vun den ale Betribssystemer déi vu Microsoft gemaach goufen. Zënter der Verëffentlechung vu Windows Vista gouf et eng Serie vun anere Versiounen a si hu besser Features wéi Windows Vista. Déi lescht vun dësem OS ass Windows 10 a mat senger Verëffentlechung sinn all d'Maintenance an d'Aktualiséierunge vu Windows Vista Benotzer am Abrëll 2017 gestoppt. Dëst huet vill Windows Vista Benotzer gemaach fir op Windows 10. Upgrade ze starten Wann Dir och wëllt upgrade awer wësst net wéi, maacht Iech keng Suergen, well dësen Artikel enthält déi komplett Detailer wéi Dir Windows Vista op Windows 10 upgrade.
Wéi Upgrade Windows Vista op Windows 10
Et gi verschidde Weeër fir Äert Windows Vista op Windows 10 ze upgrade, awer net all dës Methode funktionnéiert. Dir kënnt souguer Upgrade op e puer Windows 10 verfügbar op verschiddene Site um Internet an et ass schlussendlech Är Datei verpescht oder Äre System ofstierzt. Mat dësem Artikel wäert Dir awer doriwwer geriicht ginn wéi Dir Windows Vista op Windows 10 legitim upgradéiere kënnt ouni datt Äre Computer schueden.
Ier Dir Vista op Windows 10 upgrade, eng vun de Saachen déi Dir wësse musst ass datt Windows 10 e puer Basisfuerderungen huet, déi Äre Computer sollt erfëllen ier Dir de Installatiounsprozess ufänkt. Dës Ufuerderunge enthalen:
- Prozessor Geschwindegkeet: 1GHz oder méi séier Prozessor oder SoC
- Erënnerung Kapazitéit: 1GB fir 32-Bit OS oder 2GB fir 64-Bit OS
- Späicherplatz: 16GB fir 32-Bit OS oder 20GB fir 64-Bit OS
- Grafik Kaart: DirectX 9 oder WDDM 1.0 Driver
- Affichage: 800 x 600
Dës Features sinn d'Mindestfuerderunge fir all Computer fir op Windows 10 ze upgrade, dat heescht datt Äre PC se entweder muss hunn oder besser Features hunn wéi déi hei uewen opgezielt. Eng aner Saach ze maachen ass Är Dateien ze backen. Dëst ass well wärend der Installatioun vu Windows 10 all Är Programmer an Dateie geläscht ginn. Also, Dir kënnt entweder Google Cloud, OneDrive, Dropbox oder all aner Cloud Späichere benotzen. Dir kënnt och Är Dateien op en anere Computer réckelen oder extern Drive benotzen.
Wann dës Konditioune zefridden sinn, kënnt Dir weiderfuere fir d'Schrëtt hei drënner ze verfollegen.
Schrëtt 1: Gitt an de Microsoft Store op Ärem Computer an download Windows 10 ISO vun der Ënnerstëtzung. Et wier léiwer wann Dir Google Chrome oder Mozilla Firefox benotzt fir d'Download vun der Datei. D'Datei hëlleft Iech e bootable Installatiounsmedien ze kreéieren deen e USB Drive soll sinn.

Schrëtt 2: Passt op datt Äre Computer mam Internet verbonne ass ier Dir e Medie Kreatiounsinstrument erstellt. Wann Äre Laptop ugeschloss ass, klickt op "Eroflueden" a wielt "Run". Dëst erfuerdert Administrator Permis.
Schrëtt 3: Dir gesitt d'Konditioune Säit ugewisen-averstanen a plënnert op de "Wat wëllt Dir maachen?" Säit. Wielt "Installatiounsmedie fir en anere PC erstellen" a klickt op "Next".

Schrëtt 4: Déi nächst Säit freet Iech "Wielt Är Sprooch" a gitt Iech eng Rei Méiglechkeeten fir ze wielen. Wielt een a bestätegen.
Schrëtt 5: Wielt Windows 10 als Äre Choix vun der Editioun a klickt op "Confirméieren".
Schrëtt 6: Nom Auswiel vun der Editioun weist déi nächst Säit Iech zwou Optiounen, déi sinn den "32-Bit Download Button" an de "64-Bit Download Button". Fir deen ze wëssen deen Äre System benotzt, dréckt de Windows Taste + R op Ärer Tastatur fir de Run Kommando opzemaachen. Elo, typ msinfo32 a klickt op "Enter". Déi nächst Säit weist Iech d'Features vun Ärem PC an hëlleft Iech ze wëssen wéi eng vun den zwou Optiounen Dir wielt.

Schrëtt 7: Wielt den USB Flash deen Dir benotze wëllt a verbindt en mat Ärem Computer.
Schrëtt 8: De Computer neu starten an dréckt op all Schlëssel fir den USB Drive ze booten. Wann Dir e Fall erlieft, wou de System net vum USB Drive boot, da ännert Äre System BIOS Astellungen. Maacht de System op an dréckt den ESC Schlëssel oder eng vun de Funktiounen fir Zougang zum BIOS Setup Utility ze kréien.
Schrëtt 9: Wann Äre Computer vum USB-Drive installéiert ass, kënnt Dir d'Sprooch, d'Zäit, den Datum an d'Tastatur Astellunge konfiguréieren. All dës ginn op dem Windows-Bildschierm installéiert.
Schrëtt 10.: Nodeems alles gemaach ass, wielt "Install Windows 'an Dir gitt duerch de verbleiwen Installatiounsprozess guidéiert. Alles wat Dir maache musst ass just d'Instruktiounen um Bildschierm ze befollegen.
Wéi kritt Dir Windows 10 Produktschlëssel fir Upgrade
De Produitschlëssel fir Windows 10 ass ganz wesentlech wann Dir de Betribssystem installéiert. Awer heiansdo, d'Benotzer tendéieren ze vergiessen wou se de Produitschlëssel behalen oder och net Zougang dozou hunn. Et gi Methoden déi Dir benotze kënnt fir de Produitschlëssel ze kontrolléieren, sou wéi Installatiounsmedien oder Bestätegungsmail préift, d'Installatiounsdisk vum Produitschlëssel kontrolléieren oder Windows 10 Registry kontrolléieren. Wann all dës Methoden ausfalen, gëtt et eng Drëtt Partei Software déi Dir fir d'Erhuelung vum Produitschlëssel benotze kënnt an déi Software ass PassFab Recovery Key Recovery. Dëse Programm Schlëssel Erhuelungsprogramm kann Iech hëllefen Äre Produitschlëssel séier an einfach erëmzefannen.
Schrëtt fir Windows 10 Produktschlëssel fir den Upgrade ze kréien:
Schrëtt 1: Gitt op Äre Webbrowser an download de PassFab Product Key Recovery.
Schrëtt 2: Installéiert de Programm a wielt Product Key Recovery aus dem Menü.

Schrëtt 3: Wielt Gitt Schlëssel an de Programm fänkt un all Produkter Schlësselen ze sichen déi jeemools op Ärem Computer benotzt goufen; Schlëssele fir Windows 10, Microsoft Office an aner lizenzéiert Software.

Schrëtt 4: Wielt "Generéiere Text" op der rietser Säit vun der Fënster an et spréngt eng Fënster op fir all de Produitschlëssel an enger .txt Datei ze späicheren.


Schrëtt 5: Nodeems Dir et späichert, kënnt Dir d'Datei opmaachen an de Produktschlëssel kopéieren deen Dir braucht fir Äre Windows 10 ze registréieren.
Resumé
Wann Dir all d'Schrëtt an dësem Artikel verfolgt, hëllefe se Iech de vereelste Windows Vista op Ärem Computer lass ze maachen an de frëschen neie Windows 10. Installéieren An anere Wierder, si hëllefen Windows Vista op Windows 10. Upgrade ze maachen ass keen Upgrade Vista op Windows 10 gratis erofzelueden, fir datt Dir definitiv e Produitschlëssel brauch. Duerfir hu mir dëst och am Artikel ofgedeckt, just am Fall wou Dir Iech net erënnere kënnt wou Dir Äre Produitschlëssel gehal hutt oder Dir kënnt d'Disk net fannen wann Dir en installéiert. Benotzt PassFab Product Key Recovery fir de Produitschlëssel erëmzefannen an Dir kënnt Är Installatioun weidergoen ouni méi Suergen ze hunn.